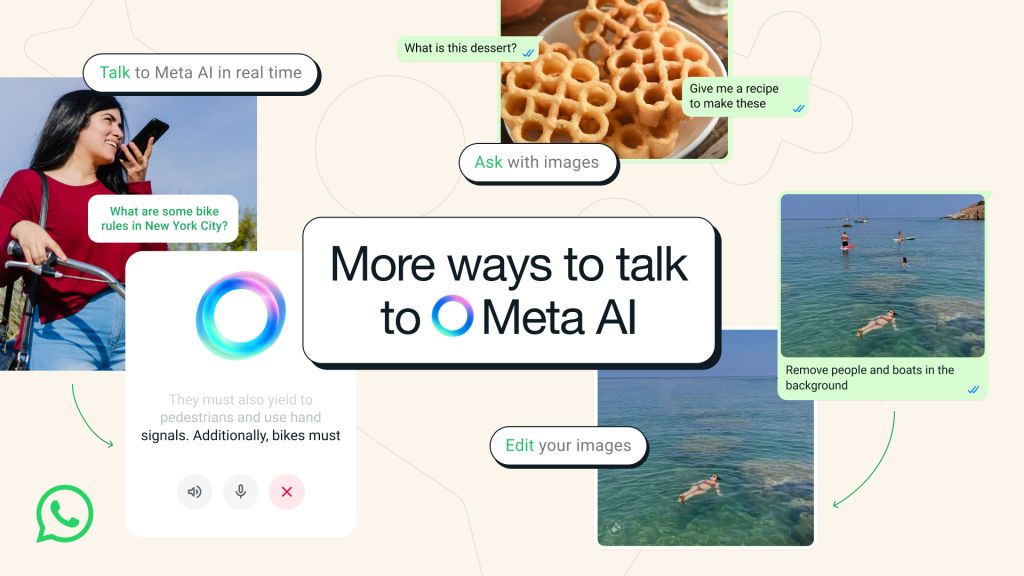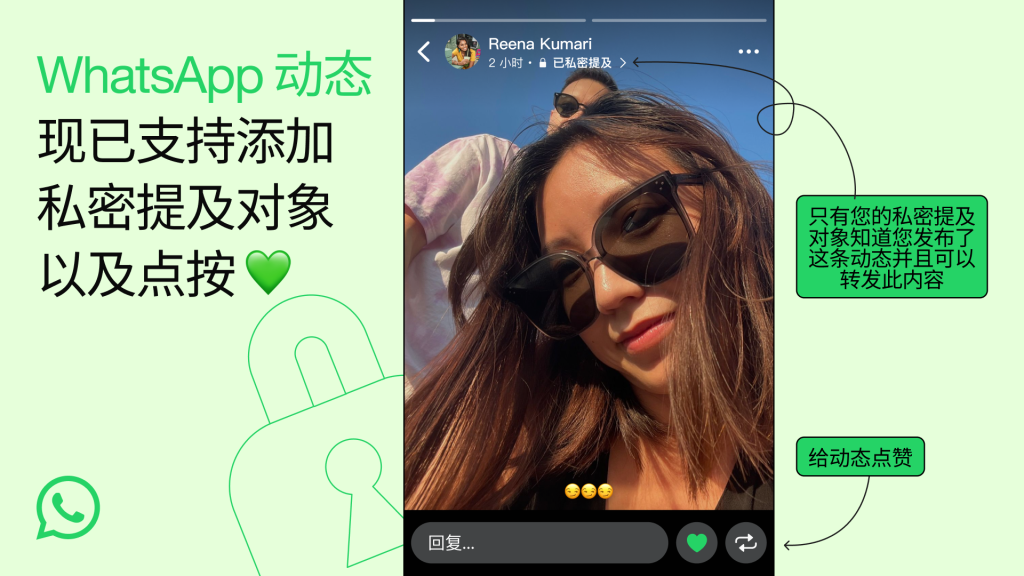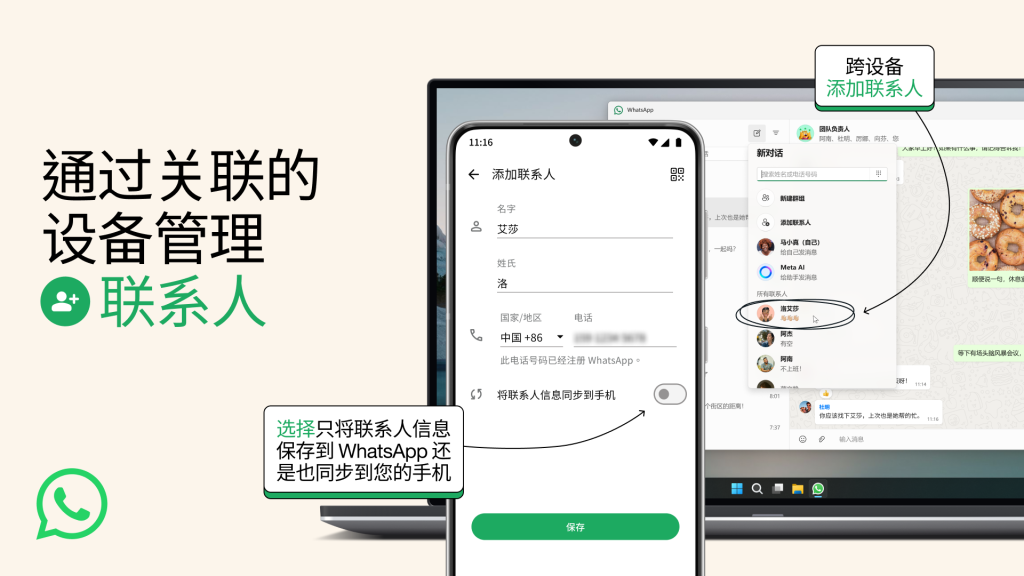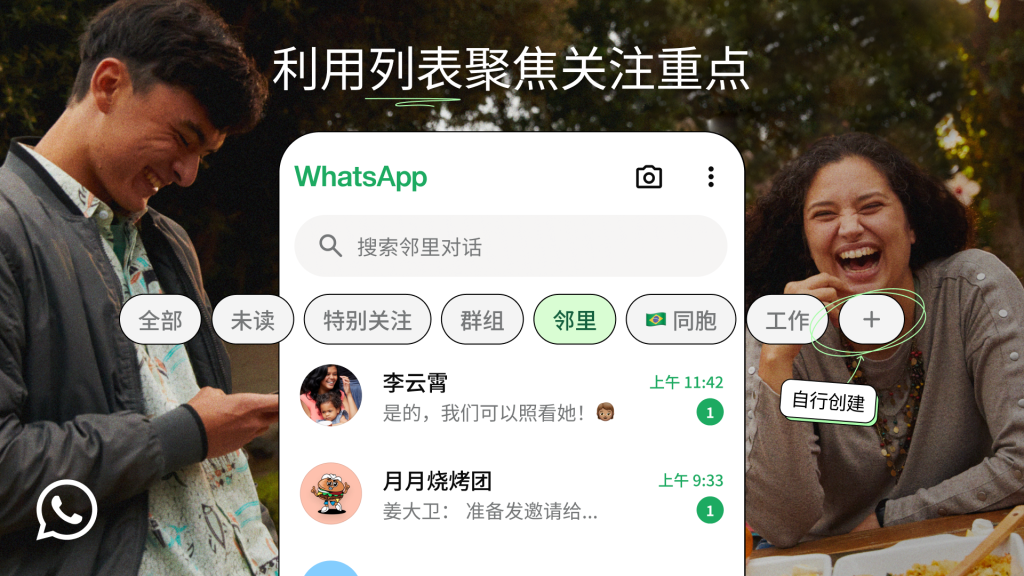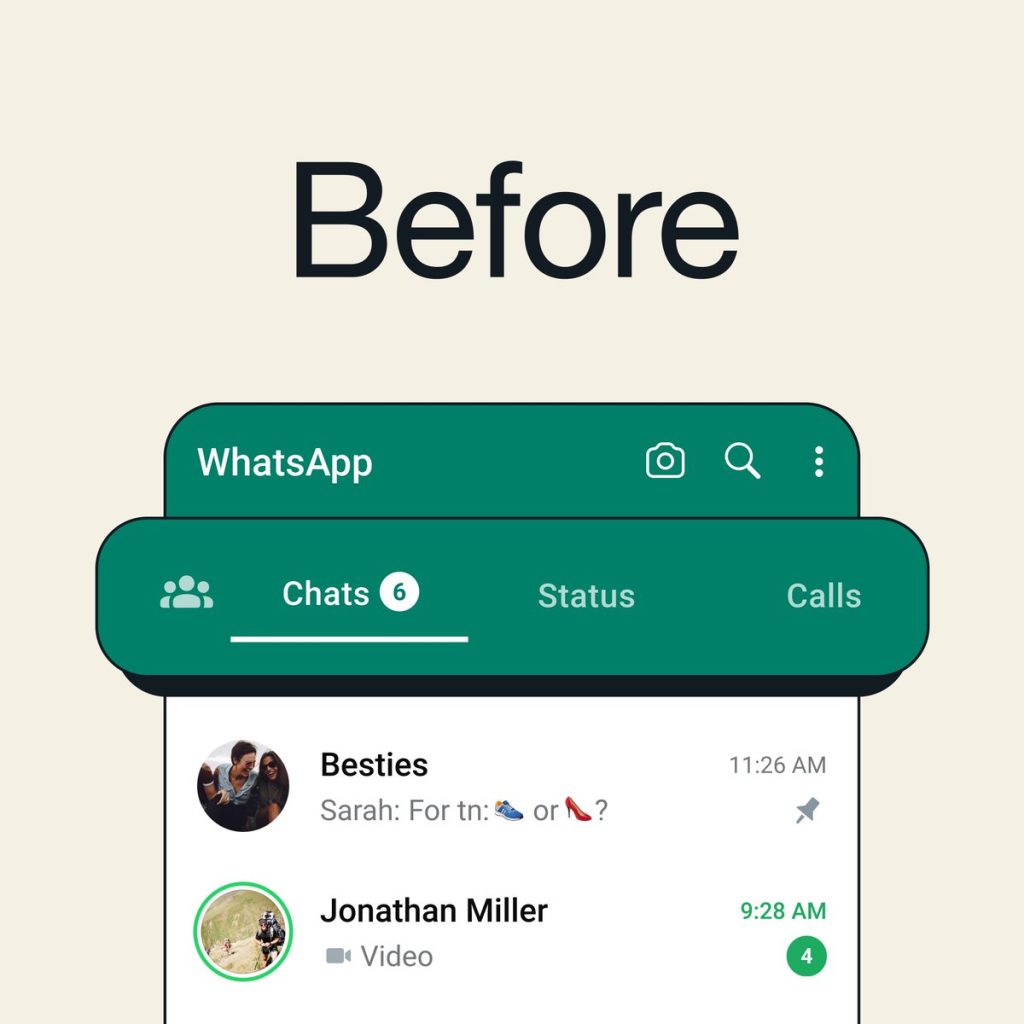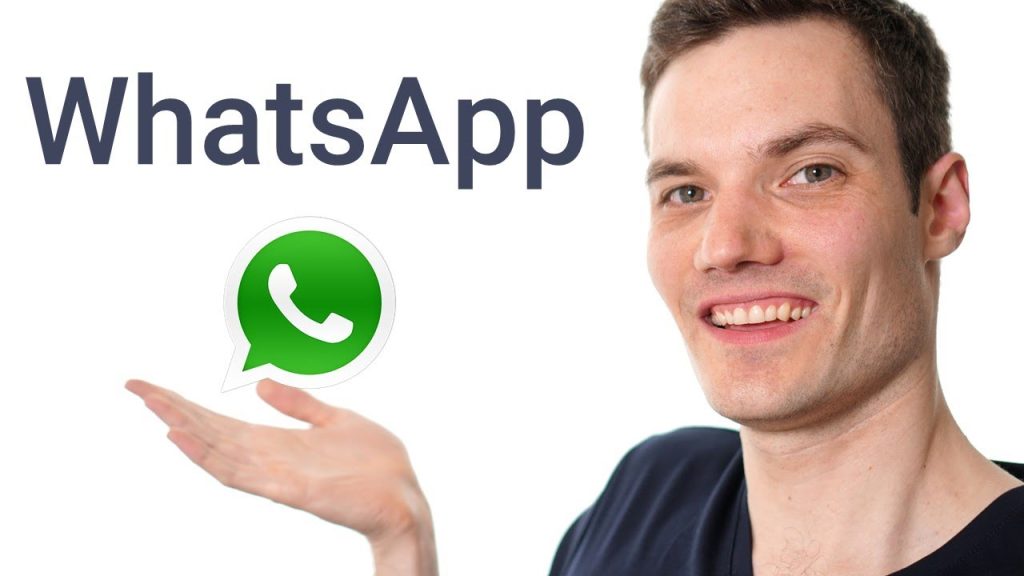WhatsApp并不直接提供隐藏号码的功能,但你可以通过使用WhatsApp Business注册一个公司号码来保护个人号码的隐私。此外,你还可以调整隐私设置,限制谁能看到你的个人资料照片、状态更新和最后在线时间。
使用WhatsApp的隐私设置
设置谁可以查看你的电话号码
WhatsApp提供了隐私设置,允许用户控制谁可以看到他们的电话号码。通过调整隐私设置,你可以更好地保护个人信息。以下是设置步骤:
- 进入隐私设置:
- 打开WhatsApp,点击右下角的“设置”图标,进入“账户”设置,再选择“隐私”选项。
- 调整“个人信息”可见性:
- 在“隐私”设置中,你可以找到“个人信息”部分。这里可以设置“最后一次在线时间”、“个人资料照片”和“关于”部分的隐私选项。
- 选择谁可以查看电话号码:
- WhatsApp不直接提供隐藏电话号码的功能,但你可以控制谁能看到你的“个人资料照片”以及“最后上线时间”等内容。通过设置这些内容,你可以限制与某些人分享你的电话号码。
仅允许特定联系人查看号码
如果你只希望特定的联系人能够看到你的电话号码,可以在隐私设置中做以下操作:
- 设置联系人权限:
- 在“隐私”页面下,选择“个人资料照片”和“最后上线”这两个选项。在这些选项中,你可以选择“所有人”、“我的联系人”或“仅限我选定的联系人”查看。
- 创建自定义隐私列表:
- 通过“自定义”选项,你可以创建一个列表,只允许某些联系人看到你的信息。这将有效隐藏你的号码和其他个人信息,防止不认识的人查看。
- 避免陌生人查看你的电话号码:
- 通过限制陌生人的访问权限,你可以有效防止未授权的用户获取你的号码。选择“我的联系人”或“自定义”并为每个联系人配置不同的隐私权限。

在群组中隐藏号码
隐藏群组内的电话号码
在WhatsApp的群组聊天中,所有成员默认能够看到彼此的电话号码。如果你希望在群组中隐藏自己的号码,可以通过以下隐私设置来限制其他成员查看你的号码:
- 创建私密群组:
- 虽然WhatsApp没有直接提供“隐藏号码”的功能,但你可以通过创建一个私密群组,限制加入群组的成员。通过邀请只有你信任的联系人加入,可以间接保护你的电话号码。
- 通过群组管理限制权限:
- 群组管理员可以控制成员权限,虽然不能直接隐藏号码,但通过限制谁能加入群组,减少你电话号码暴露的机会。
- 设置隐私选项:
- 你可以通过修改隐私设置,限制谁能看到你的个人资料照片、状态和“最后上线”时间,虽然这些设置不影响电话号码,但可以提高你的隐私保护。
群组管理设置与隐私保护
作为群组管理员,你可以通过一些设置来更好地管理群组成员,并加强隐私保护:
- 设置群组加入权限:
- 作为管理员,你可以控制谁能够加入群组。通过设置为“仅通过邀请”或仅允许特定人加入,可以避免陌生人看到你的电话号码。
- 管理群组成员权限:
- 群组管理员可以控制谁能够发送消息、编辑群组信息或修改群头像等设置。虽然这不影响电话号码显示,但有助于增强群组的隐私性和安全性。
- 限制非联系人加入群组:
- 如果你希望隐私得到更好的保护,可以仅允许你的联系人或信任的人员加入群组,避免不必要的陌生人看到你的电话号码。
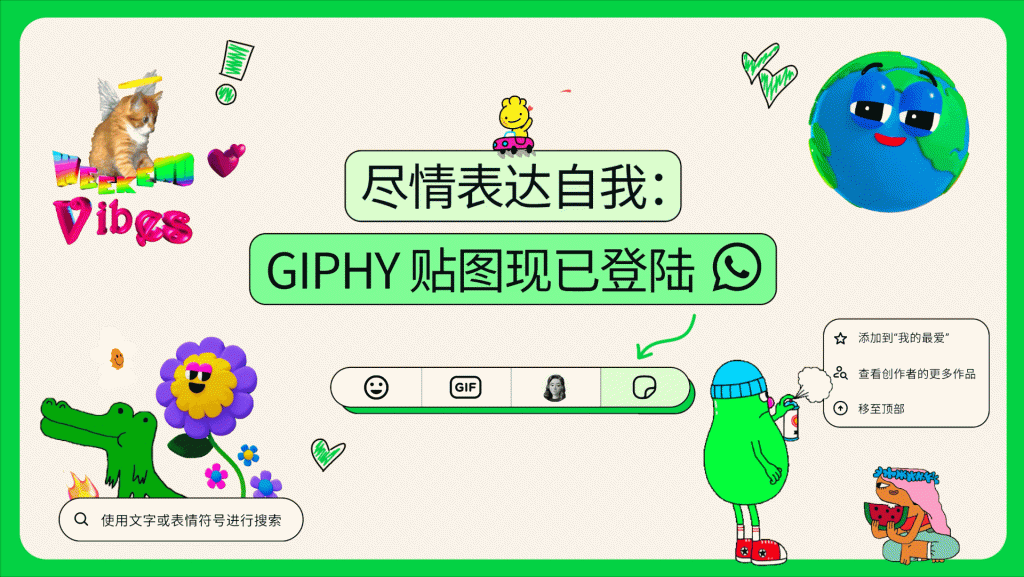
使用WhatsApp Business隐藏号码
WhatsApp Business账户隐藏个人号码
WhatsApp Business允许用户分开个人和公司通讯,确保业务和个人通信不会混合。为了保护隐私和避免个人号码被公开,可以通过以下方式隐藏个人号码:
- 使用WhatsApp Business账户:
- 在WhatsApp Business中,你可以设置一个公司号码而非使用个人号码。这意味着其他人只会看到你的公司号码,而不会看到个人号码。
- 利用WhatsApp Business的功能:
- WhatsApp Business提供了更多的隐私控制选项,如自动回复、欢迎消息、公司资料页面等。通过这些功能,客户可以看到公司信息,而非你的个人联系方式。
设置公司号码与个人号码分开
为了更好地管理隐私并保护个人号码,可以使用独立的公司号码进行注册WhatsApp Business。以下是分开个人和公司号码的方法:
- 获取独立的公司电话号码:
- 使用一个专门的商业号码来注册WhatsApp Business,这样可以避免在与客户沟通时使用个人号码。通过这种方式,你可以清晰地区分个人和公司的通讯。
- 设置WhatsApp Business账户资料:
- 在WhatsApp Business中,设置公司资料页面,提供公司名称、地址、网站和营业时间等信息。这样客户通过公司号码联系你时,会看到公司信息,而非个人号码。
- 使用双SIM卡手机:
- 如果你的手机支持双SIM卡,可以分别为个人和公司设置不同的号码。这样,你可以在同一部手机上分别管理个人和公司WhatsApp账户,避免号码混用。
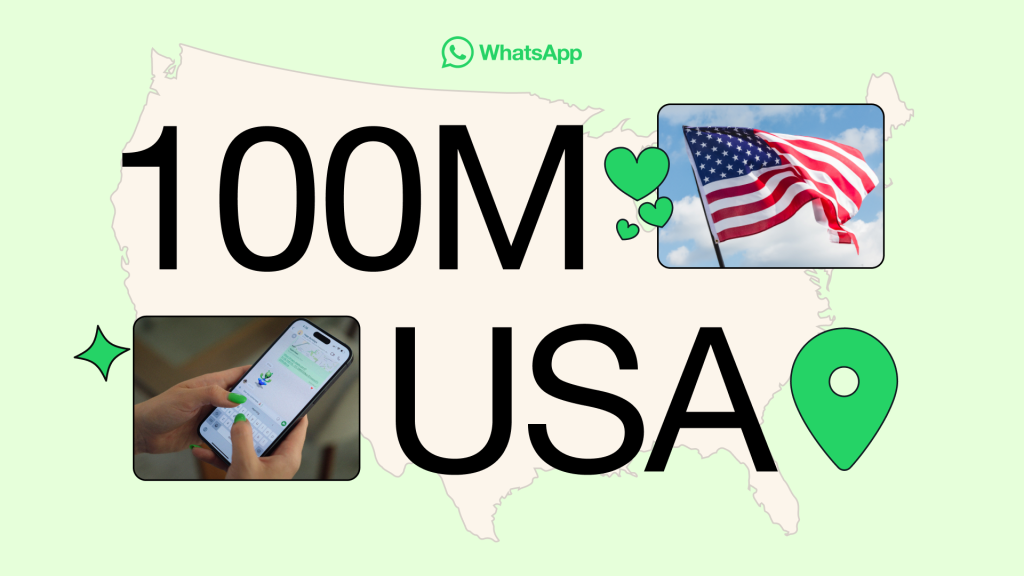
限制通过WhatsApp查找你的号码
禁止通过电话号码在WhatsApp中查找
WhatsApp允许用户根据电话号码在应用中查找彼此。如果你希望限制别人通过电话号码查找你,可以通过设置隐私选项来减少此类情况:
- 将“谁可以查看我的个人资料”设置为“我的联系人”:
- 打开WhatsApp,进入“设置”>“隐私”>“个人资料照片”。选择“我的联系人”选项,这样只有你在联系人列表中的人才能查看你的个人资料照片,并通过你的号码找到你。
- 隐藏“最后在线时间”和“关于”:
- 在“隐私”设置中,你还可以限制谁能看到你的“最后在线时间”和“关于”信息。将这些设置为“没有人”或“我的联系人”,可以有效防止陌生人通过这些信息找到你。
- 禁用“通过电话号码添加联系人”:
- WhatsApp本身没有提供完全禁止通过号码查找的功能,但你可以通过更改电话号码并将其与WhatsApp账号解绑,减少其他人通过搜索电话号码找到你的机会。
设置隐私选项避免被陌生人添加
为了避免陌生人通过WhatsApp添加你为联系人,你可以采取以下隐私措施:
- 设置谁能添加你为群组成员:
- 进入“设置”>“隐私”>“群组”,选择“我的联系人”或“我的联系人除外”选项。这样,只有你的联系人能够邀请你加入群组,避免陌生人随意将你添加到不相关的群组。
- 隐藏个人资料和状态:
- 限制谁能够查看你的个人资料照片、状态更新以及“最后在线时间”。在“隐私”设置中,你可以选择“没有人”或“我的联系人”来限制对你资料的访问。
- 防止陌生人发消息给你:
- 你可以通过在隐私设置中关闭“添加到群组”功能来避免陌生人通过群组邀请你发送消息。通过这些设置,你可以保护自己的号码,避免未经请求的联系。
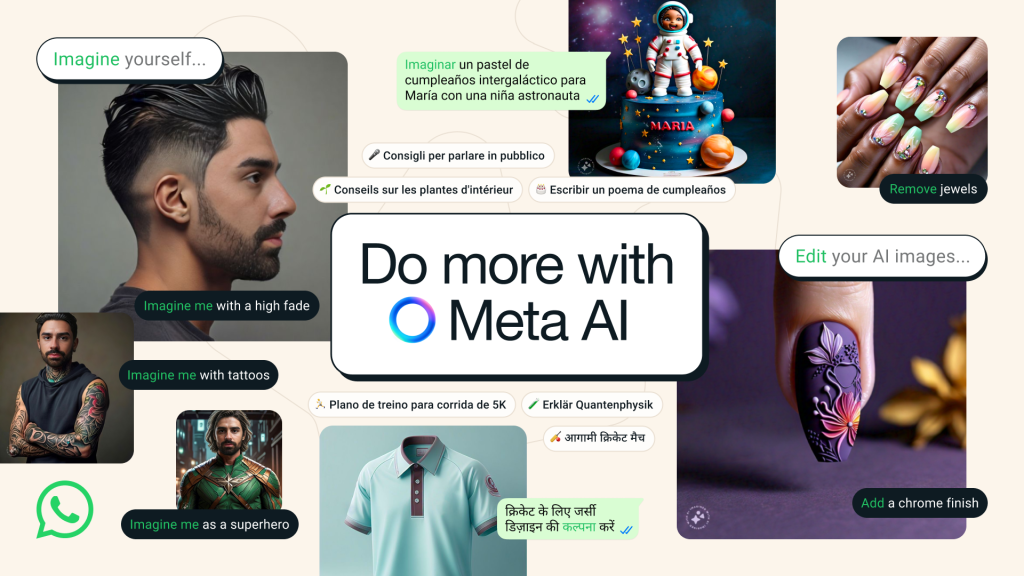
如何隐藏WhatsApp状态更新
隐藏状态更新给特定联系人
WhatsApp允许你选择哪些联系人可以查看你的状态更新,确保你的状态更新不会泄露给不想分享的人。以下是隐藏状态更新给特定联系人的方法:
- 进入隐私设置:
- 打开WhatsApp,点击右下角的“设置”按钮,然后选择“隐私”选项。
- 选择“状态”隐私设置:
- 在“隐私”页面中,找到并点击“状态”选项。在这里,你可以设置谁可以看到你发布的状态更新。
- 设置“我的联系人”或“我的联系人除外”:
- 选择“我的联系人”以允许所有联系人查看你的状态,或者选择“我的联系人除外”,并从列表中勾选不希望看到你状态的人。
- 自定义隐私设置:
- 如果你只希望特定联系人查看你的状态更新,可以选择“仅分享给特定联系人”并选择你希望分享的联系人。这样,只有你选择的人能看到你的状态。
仅允许某些联系人查看状态更新
如果你希望更严格地控制谁能看到你的状态更新,可以按照以下步骤设置:
- 选择“分享给我的联系人”:
- 选择“分享给我的联系人”后,所有在你的联系人列表中的人都能看到你的状态更新。但你可以进一步筛选,设置哪些人可以看到。
- 使用“仅分享给特定联系人”功能:
- 在状态隐私设置中,选择“仅分享给特定联系人”,然后勾选你想让其看到的联系人。这可以确保你只与特定的人分享你的状态更新。
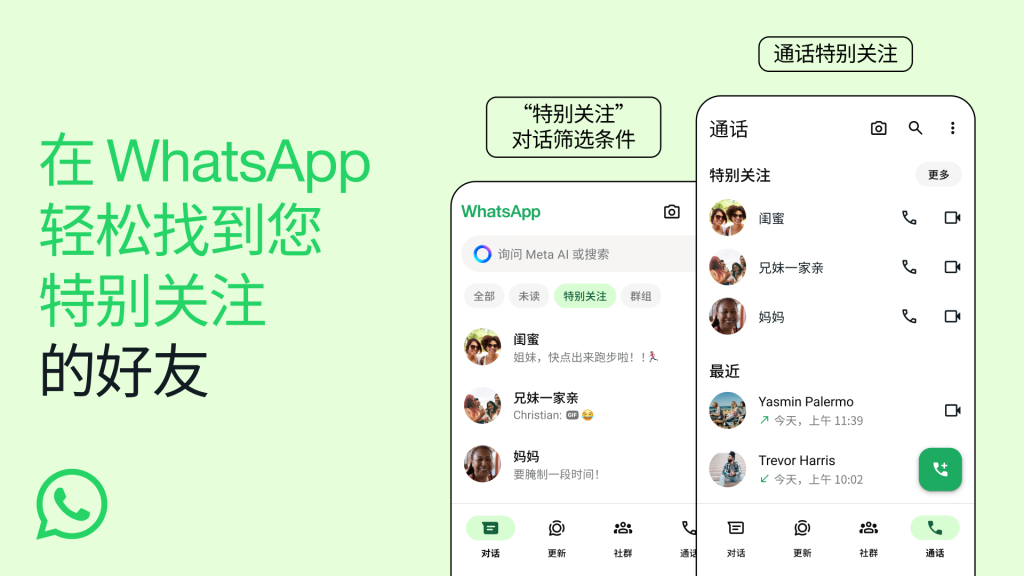
利用第三方应用隐藏号码
使用虚拟号码注册WhatsApp
虚拟号码是一种通过第三方服务提供的临时电话号码,它可以用于注册WhatsApp账户并有效隐藏你的真实号码。使用虚拟号码注册WhatsApp的步骤如下:
- 选择虚拟号码服务:
- 选择可信赖的虚拟号码提供商,例如Google Voice、TextNow或其他类似服务,这些服务提供虚拟电话号码,可以用于接收短信验证。
- 获取虚拟号码:
- 注册虚拟号码服务后,获取一个新的电话号码。确保该号码能够接收短信或电话,这对于WhatsApp的验证码验证非常重要。
- 使用虚拟号码注册WhatsApp:
- 在WhatsApp注册过程中,使用虚拟号码代替你的个人号码。通过输入虚拟号码来接收验证短信,完成注册。
- 保持虚拟号码的隐私性:
- 使用虚拟号码注册WhatsApp后,其他人只能看到虚拟号码而非你的真实号码,从而保护个人隐私。
第三方应用的隐私保护作用
第三方应用可以为WhatsApp用户提供更多的隐私保护,确保你的真实号码不被暴露。以下是一些常见的隐私保护措施:
- 隐藏个人号码:
- 使用第三方虚拟号码应用,可以有效隐藏你的个人电话号码,避免与WhatsApp联系的其他用户获取你的私人号码。
- 避免电话号码泄露:
- 通过虚拟号码,你可以减少不必要的电话号码泄露风险,尤其是当你在公开场合或不信任的环境中使用WhatsApp时。
- 匿名沟通:
- 第三方应用还可以让你在不暴露真实身份的情况下与他人进行沟通,适用于对隐私要求较高的用户。
- 增强在线隐私:
- 使用虚拟号码注册WhatsApp可以增加额外的隐私保护,防止不必要的骚扰或追踪。
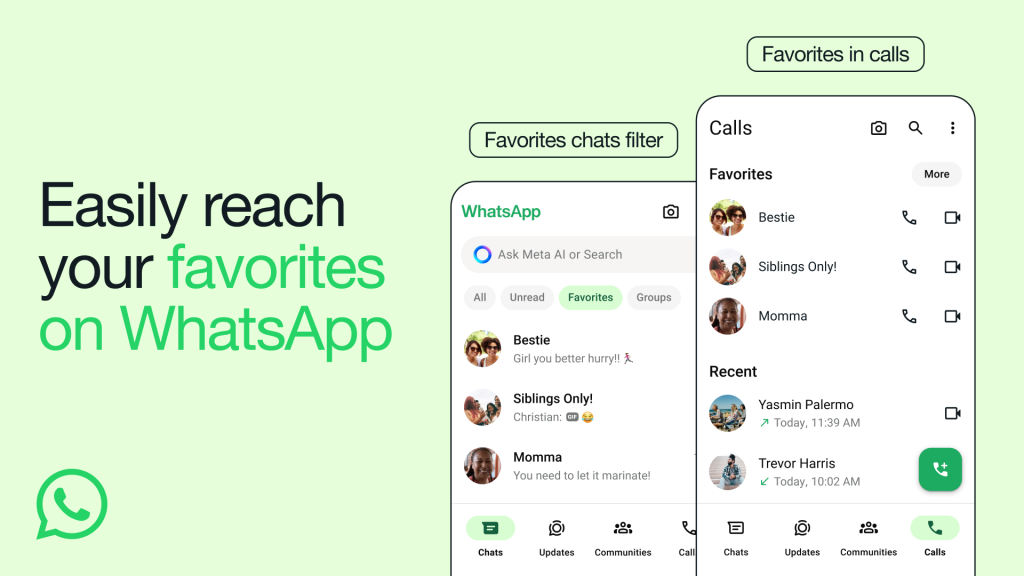
如何避免电话号码泄露
使用临时电话号码进行注册
使用临时电话号码进行注册WhatsApp可以有效避免真实号码的泄露,尤其适合那些希望保护隐私的用户。以下是使用临时电话号码的步骤:
- 选择临时电话号码服务:
- 使用临时电话号码提供商,如Burner、Google Voice等,获取一个一次性或可长期使用的虚拟号码。通过这些服务,你可以获得一个临时电话号码,进行短信验证。
- 注册WhatsApp:
- 在WhatsApp注册过程中,使用临时号码代替真实号码进行账户注册。完成号码验证后,你可以继续使用该虚拟号码进行通信,避免暴露真实号码。
- 确保隐私:
- 使用临时号码时,避免将虚拟号码与任何个人信息关联,这样即使临时号码泄露,你的真实身份和电话号码也不会暴露。
提供虚拟或临时联系方式替代
如果你希望保护个人号码的隐私,可以通过提供虚拟或临时联系方式来替代真实电话号码。以下是一些方式:
- 使用虚拟联系方式:
- 使用如Google Voice、Skype等提供虚拟电话号码的服务。这些虚拟号码可以用于注册WhatsApp和其他通讯应用,而不暴露你的真实号码。
- 通过WhatsApp Business使用公司号码:
- 如果你有WhatsApp Business账户,可以将公司号码与个人号码分开。通过这种方式,你可以保持个人号码的隐私,同时仍然可以与他人沟通。
- 使用临时联系方式进行短期通信:
- 对于临时和短期通信需求,使用临时联系方式(如临时邮箱、短期电话)代替真实信息,避免直接使用个人电话号码。