
要在电脑上安装WhatsApp,您可以访问WhatsApp官网(https://www.whatsapp.com/download)下载适用于Windows或Mac的桌面版,或者在Windows 10及更高版本的Microsoft Store中搜索并安装WhatsApp。
下载并安装WhatsApp桌面版
安装WhatsApp桌面版有两种主要方式:通过官方下载安装包或者通过Microsoft Store安装。以下是这两种方法的详细步骤和分类内容,帮助您更高效地完成安装。
官方网站下载安装
通过官方网站下载WhatsApp桌面版是最常见的安装方法,适用于Windows和Mac用户。
- 访问WhatsApp官网
打开浏览器,访问WhatsApp的官方网站:https://www.whatsapp.com/download。在官网页面中,您会看到两个操作系统版本的下载按钮,分别适用于Windows和Mac。 - 选择合适的版本
根据您的操作系统选择相应的版本:- 对于Windows用户,点击“下载 for Windows”按钮。
- 对于Mac用户,点击“下载 for Mac”按钮。
- 下载并安装
- 点击下载按钮后,WhatsApp的安装包会自动下载到您的电脑。
- 下载完成后,双击安装包文件进行安装。安装过程中,系统会提示您同意相关条款,您只需按提示操作即可。
- 完成安装并登录
安装完成后,启动WhatsApp桌面版,您将看到一个二维码。使用手机上的WhatsApp扫描该二维码,输入验证码后,您的桌面版WhatsApp会同步手机上的联系人和聊天记录。
使用Microsoft Store安装
对于Windows用户,Microsoft Store提供了一个便捷的安装渠道。通过Microsoft Store安装WhatsApp桌面版,不仅快速而且能确保应用的更新与维护。
- 打开Microsoft Store
在Windows操作系统中,点击开始菜单,搜索“Microsoft Store”,并打开应用商店。 - 搜索WhatsApp
在Microsoft Store的搜索框中输入“WhatsApp”并点击搜索按钮。系统会显示出WhatsApp桌面版的安装页面。 - 点击“获取”按钮
在WhatsApp应用页面,点击“获取”按钮后,应用会开始自动下载和安装。 - 安装完成后启动
下载完成后,点击“启动”按钮打开WhatsApp桌面版。 - 扫码登录
与官网安装方式一样,启动应用后会显示一个二维码。打开您的手机WhatsApp,选择“WhatsApp Web/Desktop”,扫描二维码以同步您的聊天记录和联系人。
安装后的设置与使用
无论您通过哪种方式安装WhatsApp桌面版,使用过程中都可能需要进行一些初步设置,以确保最佳使用体验。
- 设置通知和同步
在WhatsApp桌面版中,您可以通过设置菜单调整通知设置、同步选项以及其他个人偏好。确保您启用了消息通知,以便及时收到桌面通知。 - 管理文件传输和聊天记录
您可以直接在桌面版上发送文件和图片,同时桌面版会同步您手机上的聊天记录。通过设置,您还可以备份聊天记录或清理不必要的文件。
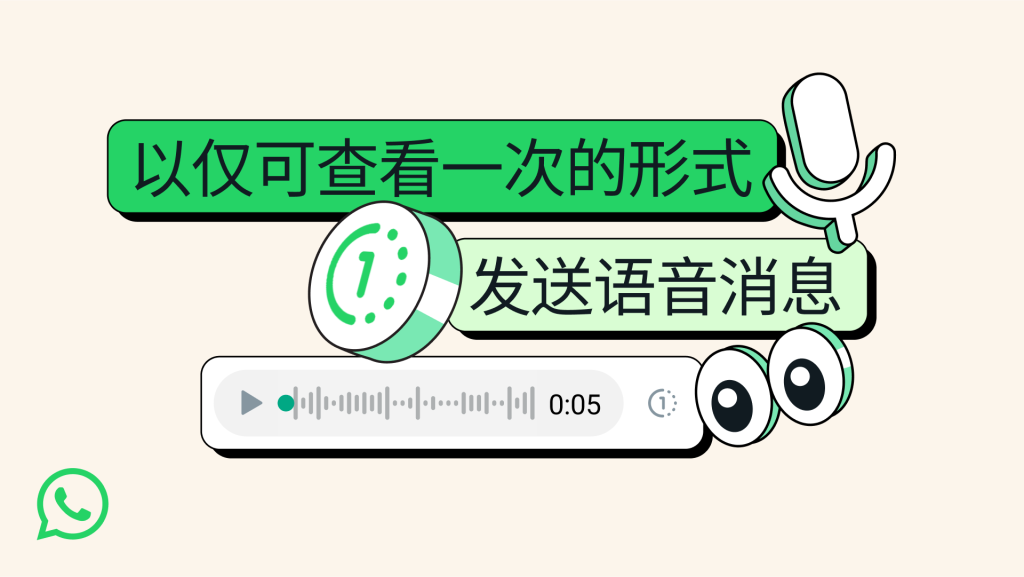
配置WhatsApp桌面版账户
在安装完WhatsApp桌面版后,您需要配置账户以确保最佳的使用体验。配置步骤主要包括通过手机扫码登录、设置个人资料以及调整通知设置。以下是这些步骤的详细分类:
使用手机扫码登录
登录WhatsApp桌面版时,您需要通过手机完成扫码操作。
- 启动WhatsApp桌面版
- 打开您电脑上的WhatsApp桌面版应用,您会看到一个二维码在屏幕上显示。
- 打开手机上的WhatsApp并扫描二维码
- 在手机上打开WhatsApp应用,进入“设置”页面,选择“WhatsApp Web/Desktop”选项。
- 使用手机的扫码功能扫描桌面版上的二维码。
- 完成同步登录
- 扫描二维码后,您的桌面版WhatsApp和手机应用将进行同步,桌面版会显示所有的聊天记录、联系人以及消息。您现在可以开始在电脑上使用WhatsApp了。
设置个人资料
在成功登录后,您可以根据自己的需求调整个人资料。
- 修改个人头像
- 打开WhatsApp桌面版,点击右上角的菜单(三个垂直的点),选择“设置”。
- 在“个人资料”页面,点击头像旁边的相机图标,选择您要上传的新头像。您可以从电脑中选择照片进行上传。
- 更改用户名和状态
- 在“个人资料”页面,您可以修改显示的用户名。如果需要,您还可以设置状态信息,说明您当前的状况或心情。例如,您可以写上“工作中”或“度假中”之类的短语。
- 隐私设置
- 在设置菜单中的“隐私”选项里,您可以管理谁可以看到您的个人资料、最后在线时间、状态以及个人信息。
- 隐私设置包括:选择“所有人”、“我的联系人”或“没有人”可见。
设置通知
通知设置是保证您在使用WhatsApp桌面版时不被打扰或错过重要消息的关键部分。
- 调整全局通知设置
- 进入“设置”页面,选择“通知”选项。在这里,您可以启用或禁用消息提醒功能,并选择不同的通知显示方式。
- 您可以选择开启声音提醒,或者关闭声音,但仍会在屏幕上显示消息。
- 静音和关闭通知
- 如果您不希望在特定时间被打扰,您可以选择静音通知。可以在“通知”设置里选择“静音”选项,禁用桌面消息提醒,或者完全关闭通知。
- 为群聊设置独立通知
- 如果您加入了多个群聊,每个群聊的通知设置是独立的。您可以为每个群聊单独设置通知偏好。
- 进入特定群聊界面,点击群聊名称,在“通知”设置中选择是否关闭该群聊的通知,或选择静音某个群聊。
- 桌面通知样式
- 您可以进一步设置桌面通知的展示样式。例如,选择是否弹出提示框显示消息,或者是否只在任务栏显示通知。
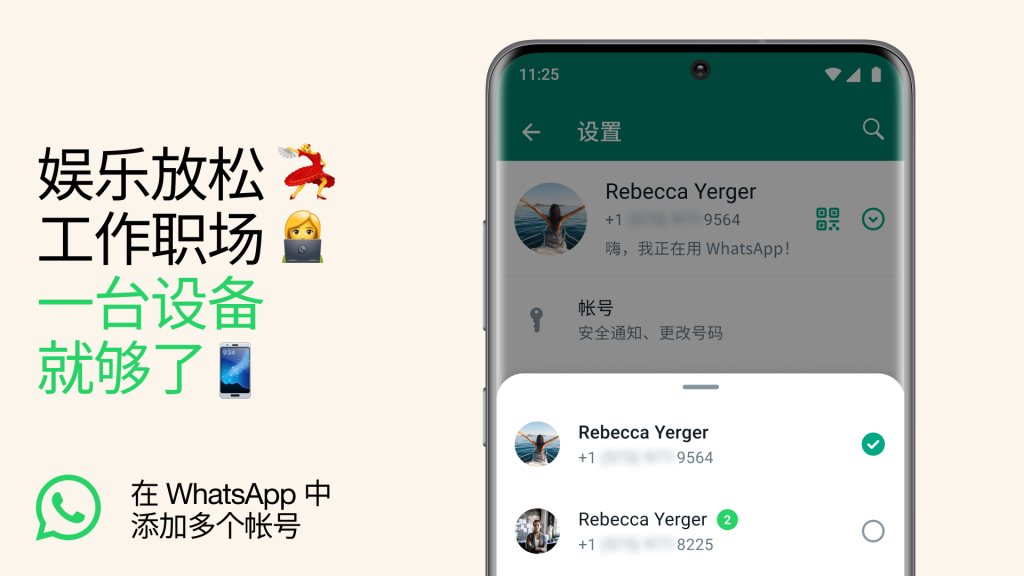
WhatsApp Web与桌面版的区别
WhatsApp Web和桌面版是WhatsApp提供的两种不同的电脑端使用方式。虽然它们都能实现类似的功能,但两者在使用方式和一些特性上有所不同。以下是两者的主要区别:
WhatsApp Web如何使用
WhatsApp Web是一种通过浏览器使用WhatsApp的方式,它不需要安装额外的软件,只需要在支持的浏览器中登录即可。
- 访问WhatsApp Web
- 打开浏览器,访问https://web.whatsapp.com。
- 扫描二维码登录
- 在浏览器中打开WhatsApp Web页面后,您会看到一个二维码。
- 使用手机打开WhatsApp,进入“设置” -> “WhatsApp Web/Desktop”,然后扫描电脑浏览器中显示的二维码。
- 开始使用
- 扫描二维码后,手机和电脑之间会同步信息,您可以开始在电脑上查看和发送消息。
- WhatsApp Web需要保持手机连接互联网才能正常工作。所有操作都通过手机同步到电脑。
桌面版的优势和功能
与WhatsApp Web不同,WhatsApp桌面版是一个专门为电脑设计的独立应用程序,提供了一些额外的功能和优势。
- 离线使用
- WhatsApp桌面版可以在没有浏览器的情况下直接运行,并且可以在不依赖浏览器的情况下进行离线操作。即使浏览器关闭,桌面版也能继续工作,只要手机保持连接。
- 更好的性能和稳定性
- 由于桌面版是独立的应用,它通常比WhatsApp Web在性能和稳定性方面表现更好。桌面版通常支持更高效的消息同步,并且在长时间使用时不会出现浏览器卡顿或崩溃的问题。
- 文件传输与多任务支持
- 桌面版提供更强大的文件传输功能。您可以拖拽文件直接到聊天窗口,快速发送图片、视频、文档等,操作更加直观。
- 支持窗口化操作,方便多任务处理。您可以在桌面上同时运行多个窗口,提高工作效率。
- 快捷键支持
- WhatsApp桌面版支持多种快捷键,帮助您更快速地操作。例如,您可以使用快捷键打开和关闭应用,快速切换聊天窗口等,大大提高操作效率。
- 本地通知
- 桌面版支持操作系统的本地通知功能,能够在桌面上直接弹出消息通知,让您实时接收信息,而不需要在浏览器标签页中查看。
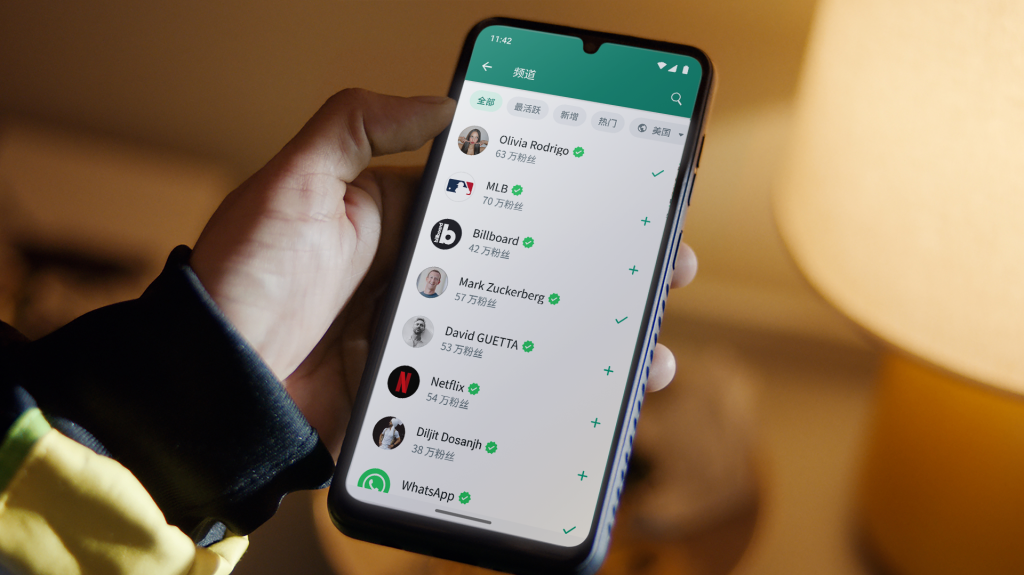
常见的安装问题及解决方法
在安装WhatsApp桌面版或使用WhatsApp Web时,用户可能会遇到一些常见的安装和连接问题。以下是一些常见的安装问题及其解决方法,帮助您更顺利地使用WhatsApp。
WhatsApp安装失败的常见原因
在安装WhatsApp时,可能会因为以下原因导致安装失败:
- 操作系统不兼容
- WhatsApp桌面版目前支持Windows 8及更高版本、macOS 10.10及更高版本。如果您的操作系统版本较旧,安装可能会失败。
- 网络连接问题
- 如果您的网络连接不稳定,安装过程中可能会遇到下载或连接问题。这会导致安装文件无法下载或无法完成安装。
- 杀毒软件或防火墙阻止安装
- 有时,您的电脑上的杀毒软件或防火墙设置会误判WhatsApp桌面版的安装文件为潜在威胁,并阻止其安装。这个问题在安装过程中比较常见。
- 缺少必要的系统更新
- 如果系统没有及时更新,可能缺少WhatsApp所需的某些依赖库或运行时环境。例如,Windows需要安装适合的.NET Framework版本。
如何解决安装失败问题
针对以上常见的安装失败问题,您可以尝试以下解决方法:
- 检查操作系统版本
- 确保您的操作系统符合WhatsApp桌面版的最低要求。如果系统版本较低,请考虑升级操作系统或选择Web版本。
- 检查网络连接
- 确保您的电脑处于稳定的网络环境中。如果网络不稳定,尝试切换到更稳定的网络,或通过有线连接重试安装。
- 关闭杀毒软件或防火墙
- 如果杀毒软件或防火墙阻止了安装,请暂时关闭它们,或者在防火墙设置中允许WhatsApp桌面版的安装程序通过。
- 更新操作系统和必要的组件
- 确保操作系统已更新至最新版本,安装所需的系统更新和依赖包。例如,在Windows系统中,确保已安装最新版本的.NET Framework和Visual C++ Redistributable等组件。
如何解决连接问题
如果在使用WhatsApp桌面版时遇到连接问题,可以尝试以下解决方案:
- 确保手机与电脑连接稳定
- WhatsApp桌面版需要通过手机与电脑同步工作,确保手机和电脑之间的网络连接稳定。如果手机连接到Wi-Fi时信号较弱,可能会导致连接不稳定。
- 检查手机的网络连接
- 确保手机保持联网并且有稳定的网络连接。WhatsApp桌面版要求手机始终处于连接状态,如果手机断网,桌面版将无法同步消息。
- 重新连接设备
- 如果桌面版与手机连接中断,可以尝试退出WhatsApp桌面版并重新登录。点击桌面版右上角的菜单,选择退出并关闭应用,再次启动并扫描二维码以重新连接。
- 更新WhatsApp桌面版
- 确保您的WhatsApp桌面版为最新版本。过时的版本可能导致一些连接问题。检查是否有新版本可供下载并安装。
- 重启电脑和手机
- 在遇到持续的连接问题时,重启设备有时可以解决临时的网络或软件冲突问题。尝试重启您的电脑和手机,然后重新连接。
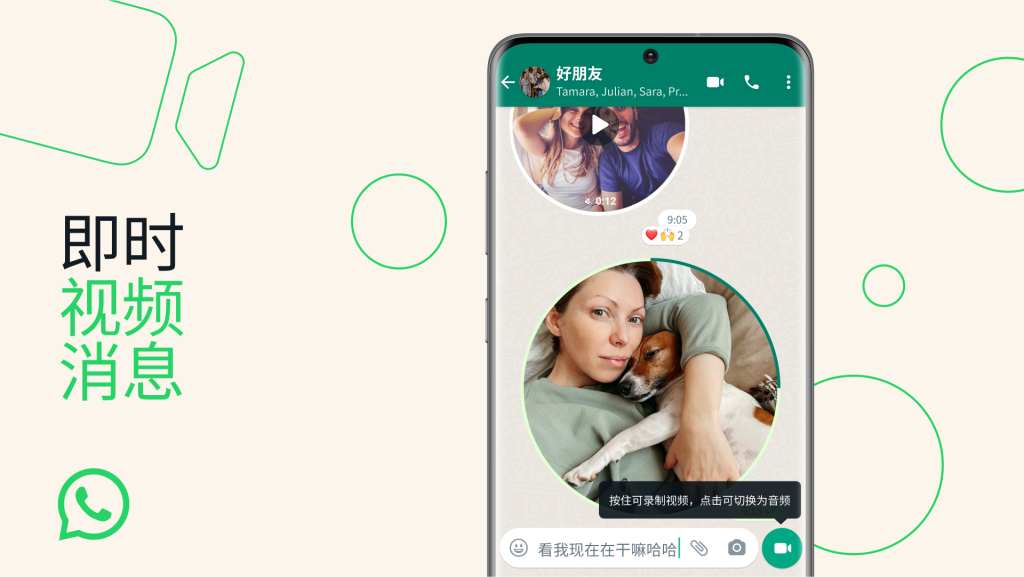
多设备同步使用WhatsApp
随着WhatsApp不断发展,越来越多的用户希望能够在多个设备上同步消息。幸运的是,WhatsApp已经推出了多设备同步功能,允许用户在不同的设备上保持消息的同步。以下是如何在多个设备上同步使用WhatsApp的详细说明。
在多个设备上同步消息
WhatsApp目前支持在多个设备上同步消息,特别是通过桌面版和Web版本的使用。该功能的推出使得您无需每次都依赖手机来接收和发送消息。以下是如何在多个设备之间同步消息的步骤:
- 设置多设备支持
- 首先,确保您正在使用的是最新版本的WhatsApp桌面版或WhatsApp Web。在手机上打开WhatsApp,进入“设置”->“连接设备”部分,您将看到“多设备 Beta”选项,确保该功能已启用。
- 连接多个设备
- 您可以通过手机上的“WhatsApp Web/Desktop”功能,在多个设备(如电脑、平板或其他智能设备)上登录WhatsApp。每次使用时,只需扫描二维码即可。
- 一旦设备与手机同步,消息会自动在所有已连接的设备上同步更新。即使手机不在身边,您依然可以通过其他设备查看和发送消息。
- 同步聊天记录
- WhatsApp桌面版和Web版通过云同步技术,使得您的聊天记录在所有已连接的设备上都保持最新。这意味着您可以在任何设备上查看最新的聊天内容,而不需要担心错过重要消息。
设置手机与电脑同步
要在电脑上使用WhatsApp并保持与手机的同步,您需要通过扫码功能连接手机与桌面版应用。以下是如何设置同步:
- 启动WhatsApp桌面版
- 在电脑上下载并安装WhatsApp桌面版,启动应用程序后,屏幕上会显示一个二维码。
- 使用手机扫描二维码
- 打开手机上的WhatsApp,进入“设置”->“WhatsApp Web/Desktop”部分,然后选择“扫描二维码”。
- 用手机扫描电脑屏幕上显示的二维码,手机和电脑会建立连接,所有聊天记录和联系人信息将自动同步。
- 确保手机连接稳定
- 电脑上的WhatsApp依赖手机进行同步,因此手机必须保持连接并且网络稳定。您可以选择通过Wi-Fi或移动数据进行连接,确保同步功能顺畅运行。
- 无缝切换设备
- 一旦完成同步,您可以无缝地在手机和电脑之间切换使用。无论是发送消息、查看聊天记录,还是接收通知,所有操作都会实时同步。
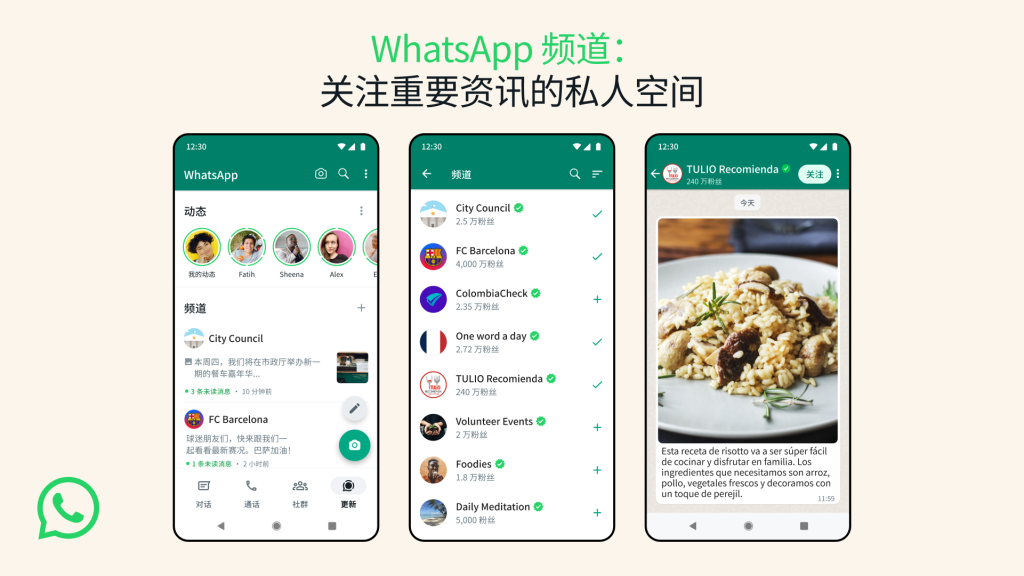
更新WhatsApp桌面版
为了确保WhatsApp桌面版功能的正常运行和获得最新的功能改进与修复,定期更新至最新版本非常重要。以下是如何检查和安装WhatsApp桌面版的最新版本以及如何设置自动更新功能的步骤。
如何检查和安装最新版本
确保WhatsApp桌面版为最新版本,可以提高性能并修复已知问题。下面是检查和安装更新的步骤:
- 检查桌面版版本
- 打开WhatsApp桌面版应用,在右上角点击菜单(三个垂直的点)。
- 在弹出的菜单中,选择“设置”选项,然后进入“帮助”部分。
- 在“关于”选项下,您可以查看当前WhatsApp桌面版的版本号。如果您看到提示有可用更新,那么说明您需要更新应用。
- 更新WhatsApp桌面版
- 如果您使用的是通过官方网站安装的WhatsApp桌面版,可以访问WhatsApp官网下载最新版本。下载并安装后,新的版本将会覆盖旧版。
- 如果您通过Microsoft Store安装WhatsApp桌面版,可以在Microsoft Store中检查更新。打开Microsoft Store,进入“库”部分,检查是否有WhatsApp更新,点击更新按钮即可。
- 自动检测更新
- WhatsApp桌面版会自动检测是否有可用的更新,如果有新版本,系统会提示您进行更新。您可以根据提示进行手动更新,或者等待系统自动更新。
设置自动更新功能
为了避免手动检查更新的麻烦,您可以设置自动更新功能,这样WhatsApp桌面版会在有新版本时自动下载和安装。
- Windows系统设置自动更新
- 如果您通过Microsoft Store安装WhatsApp桌面版,应用会自动进行更新,无需用户干预。确保您启用了Microsoft Store的自动更新功能,通常可以在Microsoft Store的设置中找到该选项。
- 要启用自动更新功能,在Microsoft Store应用中,点击右上角的头像,进入“设置”,然后开启“自动更新应用”的选项。
- Mac系统设置自动更新
- 对于Mac用户,如果您通过WhatsApp官网安装桌面版,系统将通过Mac App Store进行自动更新。确保您在“系统偏好设置”中的“App Store”选项里启用了“自动检查更新”和“自动下载新更新”。
- 在应用程序中打开“Mac App Store”,进入“更新”部分,启用自动更新选项,让Mac自动下载并安装WhatsApp的最新版本。
- WhatsApp自动更新提示
- 如果您不使用Microsoft Store或Mac App Store,WhatsApp桌面版会在启动时自动检查新版本。如果检测到有更新版本,它会自动提示您进行更新,您只需要点击“更新”按钮即可。
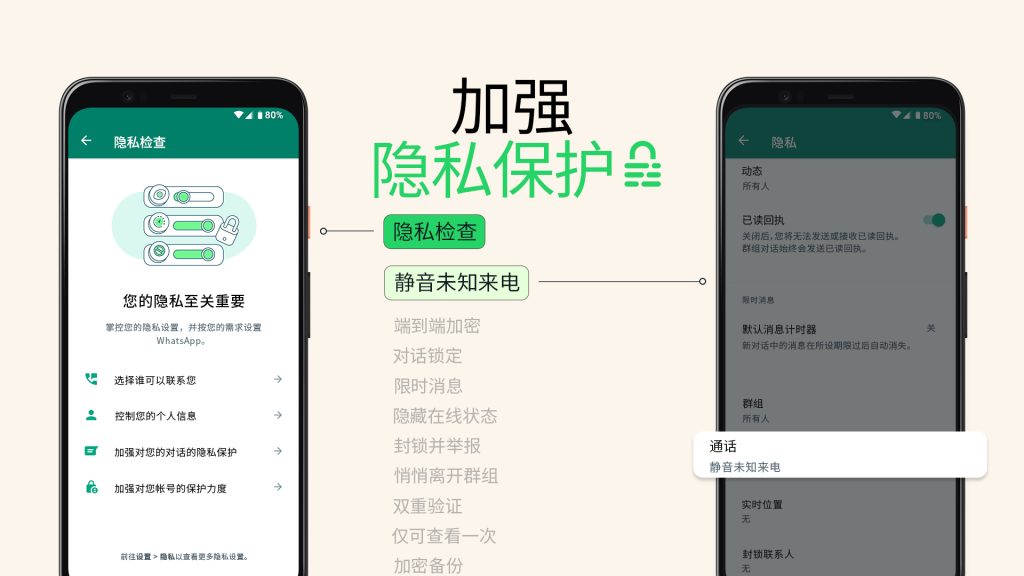
安全性和隐私设置
WhatsApp提供了多项安全性和隐私设置,帮助用户更好地保护账户信息。以下是如何启用双重身份验证和管理隐私权限的详细步骤。
启用双重身份验证
启用双重身份验证(2FA)能大大增强WhatsApp账户的安全性,防止未经授权的访问。
- 开启双重身份验证
- 打开WhatsApp,进入“设置”页面。
- 在“设置”菜单中,选择“账户”。
- 在“账户”页面,点击“隐私”选项,然后选择“二步验证”。
- 点击“启用”按钮,开始设置双重身份验证。
- 设置PIN码
- 在启用双重身份验证时,WhatsApp会要求您设置一个六位数字的PIN码。此PIN码用于验证您的身份,每次启用WhatsApp时都需要输入。
- 请确保选择一个安全且易于记住的PIN码。如果您忘记了该PIN码,WhatsApp提供了备用邮箱恢复选项。
- 设置备用电子邮件地址
- 在设置双重身份验证时,您可以添加备用电子邮件地址。此电子邮件地址用于恢复账户或重设PIN码。
- 验证和完成设置
- 完成设置后,WhatsApp将要求您重新输入PIN码以确保设置生效。每次登录WhatsApp或在新设备上激活账户时,系统会要求您输入PIN码进行验证。
启用双重身份验证后,只有输入正确的PIN码,您才能成功登录WhatsApp,确保账户的安全。
管理WhatsApp的隐私权限
WhatsApp允许用户控制个人资料、状态和其他信息的隐私设置,从而保护个人信息的安全。
- 管理个人资料隐私
- 打开WhatsApp,进入“设置”页面。
- 在“设置”菜单中,选择“隐私”选项。
- 在“个人资料”部分,您可以选择谁可以查看您的个人资料图片、状态和“关于”信息。
- 可选的隐私设置:
- 所有人:所有人都可以看到您的个人资料。
- 我的联系人:只有您的联系人可以查看您的个人资料。
- 没有人:没有人可以查看您的个人资料,最大化隐私。
- 控制最后在线时间的可见性
- 在“隐私”设置中,您可以控制谁可以看到您的最后在线时间。
- 设置选项:
- 所有人:任何人都可以看到您的最后在线时间。
- 我的联系人:仅联系人可见。
- 没有人:隐藏您的最后在线时间,您也无法看到他人的最后在线时间。
- 状态更新隐私设置
- 在“隐私”设置中的“状态”选项下,您可以控制谁能看到您的状态更新。
- 设置选项:
- 所有人:所有人可以看到您的状态。
- 我的联系人:仅联系人可以看到。
- 自定义:选择具体的联系人或群组,控制谁可以查看您的状态。
- 阻止某些联系人
- 如果您希望阻止某个联系人,可以在“隐私”设置中的“阻止联系人”选项中添加联系人。
- 选择“添加联系人”并从联系人列表中选择要阻止的人,阻止后对方无法查看您的状态、发送消息或查看您的个人资料。

发表回复